In Excel kun je makkelijk en snel een bepaald woord zoeken en vervangen. Bijvoorbeeld erg handig wanneer een bepaald woord verkeerd is gespeld. Als dit woord vaak in je document terugkomt, wil je dit niet handmatig één voor één gaan aanpassen.
In onderstaande afbeelding staat “Rotterdam” verkeerd gespeld. Dit gaan we oplossen door middel van “Zoeken en Vervangen”.
Ga naar Zoeken en Selecteren > Vervangen (of typ Ctrl+H).
Typ bij zoeken naar de te vervangen tekst: in dit geval “Roterdam”. Bij vervangen door typ je het woord wat er moet komen: “Rotterdam”.
Eventueel kun je via Opties nog extra instellingen voor je zoekopdracht aangeven. Je kunt bijvoorbeeld specifiek binnen het openstaande Excelblad zoeken, maar je kunt ook in de hele werkmap zoeken zodat je in alle bladen tegelijk de woorden kunt vervangen. Moet rekening gehouden worden met hoofdletters en kleine letters? Moet de gehele celinhoud identiek overeenkomen? Dit kun je hier allemaal aangeven.
Klik op Volgende Zoeken om naar de eerste cel te gaan waar het zoekopdracht overeenkomt. Klik nu op vervangen om deze te vervangen. Je kunt ook klikken op alles vervangen om direct alle vervangingen te verrichten. Vervolgens geeft Excel aan hoeveel items worden vervangen. Klik op OK.
Je kunt op deze manier ook tekst verwijderen. Komt er bijvoorbeeld meerdere malen een voornaam voor met twee naam (bijvoorbeeld Hendrik-Jan) en wil je alleen Hendrik overlaten. Dan kies je voor Zoeken naar: “-Jan” en bij Vervangen door laat je het veld leeg. Of stel dat we vóór “Excel Basis” het woord “cursus” en erachter”Rotterdam” willen plakken dan vervangen we simpelweg “Excel Basis” door “cursus Excel Basis Rotterdam”.
Zoeken zonder vervangen
Je kunt de zoekfunctie natuurlijk ook gewoon gebruiken om naar een bepaald woord te zoeken zonder deze te vervangen. Je kunt bijvoorbeeld zoeken naar alle cellen met een voorwaardelijke opmaak. Dit doe je via Zoeken en selecteren > Voorwaardelijke opmaak. Ditzelfde kun je ook doen met cellen die formules bevatten. Dit doe je dan via Zoeken en selecteren > Formules.
Met shift F4 kun je dezelfde zoekopdracht herhalen zonder dat je weer via het venster Zoeken en selecteren moet zoeken. Nogmaals: de functie zoeken en vervangen in Excel gaat je veel tijd besparen.
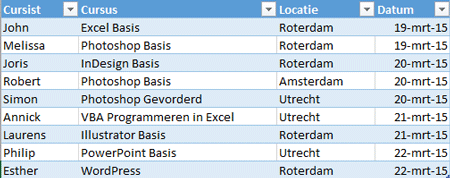

2 reacties
ik wil in Excel iets vervangen als in de cel een bepaalde waarde voor komt. Dat äls dit”, “dan dat”. Is daar een formule voor?
Beste Rob,
Dat kan met de ALS-formule. Als je bijvoorbeeld in een cel “Ja” wilt hebben staan als een bijv. Cel B1 de waarde “1” bevat, en als het een andere waarde bevat dat er dan “Nee” komt te staan, geef je de volgende formule op:
=ALS(B1=1,”Ja”,”Nee”)
Je geeft dus eerst de voorwaarde op (B1=1), vervolgens wat er in je cel komt te staan als aan de voorwaarde wordt voldaan, en als laatst wat er komt te staan als juist niet aan de voorwaarde wordt voldaan.
Succes!
Met vriendelijke groet,
Adwin van Gerven