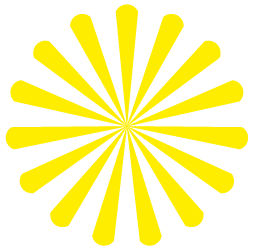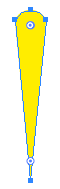De vorm hierboven is in Adobe Illustrator gemaakt met enkel een “bloemblaadje” en het gereedschap Transformeren. Dit in plaats van Roteren, waar we eerder een blog over schreven. Het voordeel bij transformeren is dat het één complete vorm is; met één klik kan je de kleur, vorm en grootte van je totale bloem wijzigen. Maar als je dat wilt kun je ze ook nog afzonderlijk van elkaar wijzigen.
Hoe transformeren in Adobe Illustrator?
Teken een vorm en geef deze een vul en of lijn.
Selecteer deze met de zwarte pijl en ga naar Effect > Vervormen en Transformeren.
Illustrator opent onderstaand venster. Vul hier de Rotatiehoek (Rotate Angle) , Exemplaren (Copies), Opties: Objecten Transformeren (Options: Transform Objects) en vanuit welk punt de rotatie plaats moet vinden (de kleine vierkantjes linksonder). Zet een vinkje bij Voorvertoning (Preview) om te zien wat Illustrator met je instellingen gaat doen. Pas deze aan tot je tevreden bent. Kies OK om te bevestigen.
4. Wanneer je alles selecteert zet Illustrator alleen een selectielijn om het originele vormpje, maar alle “bloemblaadjes” reageren op wijzigingen die je maakt.
Maak je een kopie van de vorm dan zijn het wel aparte vormen die je apart kunt wijzigen.
Als je alle vormen selecteert en groepeert (Object > Groeperen) dan veranderen ze wel weer allemaal mee.
Zoals je ziet zijn alleen de origineel getekende vormen geselecteerd.