In deze post geven we je tips en toetscombinaties voor een snellere workflow bij het werken met lagen in Photoshop. Deze komen erg van pas als je met een berg aan lagen werkt.
In ons voorbeeld beperken we het tot slechts een paar lagen. We hebben een achtergrondlaag, een aantal tekstlagen en een vectorlaag (het blauwe botje).


Volgorde in lagen wijzigen
Om de volgorde van de lagen te wijzigen klik je op de laag, houd je linker muisknop ingedrukt en sleep deze naar boven of naar onder. Als je een dubbele lijn tussen de lagen ziet, laat je je muis los.
Een snellere manier is op de laag te klikken en met Ctrl/Cmd + ] omhoog of Ctrl/Cmd + [ omlaag te verschuiven. Wil je de laag in één keer helemaal bovenaan of helemaal onderaan hebben, houd dan hierbij ook de Shift-toets ingedrukt.
Alleen een specifiek element in een laag wijzigen
Wil je alleen een specifiek element op een laag selecteren, dan kun je in je controlepaneel helemaal links bovenin Automatische selectie aanvinken.

Maar dit kan soms heel vervelend zijn als je er net naast zit of als het fijne tekst is. Je selecteert al snel de achtergrondlaag. Een snellere manier om te selecteren is met de Ctrl/Cmd-toets ingedrukt met de muis binnen het roze kader te klikken.
Miniaturen (thumbnails) in het lagenpalet wijzigen
Wil je grotere of kleinere miniaturen (thumbnails) in je lagenpalet? Ga dan naar het fly out-menu van het lagenpalet en kies voor Deelvensteropties.

Je krijgt dan onderstaand palet om de opties van je lagenpalet te kiezen:
Je kunt ook een keuzepalet oproepen door met je cursor in het lagenpalet te staan (niet op een laag, maar onder de lagen!) en op je rechter muisknop te klikken. Je kunt dan kiezen uit verschillende soorten miniaturen zoals je ziet in de afbeelding hieronder.
Lagen organiseren
Om je lagen te organiseren, kan je ze in een mapje zetten. In dit voorbeeld heb ik drie tekstlagen. Deze selecteer ik door op de onderste laag te klikken en met de Shift-toets op de bovenste laag te klikken. Alles daartussen wordt geselecteerd. Liggen je lagen niet op een stapelvolgorde, dan kan je de gewenste lagen selecteren met de CMd/Ctrl-toets ingedrukt.
Met de lagen geselecteerd toets je Cmd/Ctrl + G.
Photoshop maakt een mapje met daarin de geselecteerde lagen. Klik op het pijltje voor het mapje om deze te openen of te sluiten.
Om te degroeperen toets je Cmd/Ctrl + Shift + G.
Als je meerdere laaggroepen hebt, dan is het handig om de mappen een duidelijke naam te geven. Om de naam te wijzigen, dubbelklik je hierop.
Effecten op een laag
Effecten kunnen ook toegepast worden op lagen. Ik wil een lijntje om het botje heen. Hiervoor selecteer ik de laag en ga ik naar fx onder in het palet. Ik kies voor lijn. In het venster kies ik de gewenste kleur en dikte en klik ik op OK.
Photoshop zet er een lijntje omheen.
De dekking van de laag kan ik ook wijzigen.


Wil ik alleen de dekking van het botje aanpassen dan moet ik de vulling aanpassen. Photoshop laat de lijn dan met rust, zoals je in de afbeelding rechts hieronder ziet.
Wil je hetzelfde effect (in dit geval het lijntje met die specifieke kleur en dikte) op een ander element toepassen, dan klik je op fx in de laag. Toets nu Cmd/Ctrl + Alt in en sleep naar de laag waarop je het effect wilt hebben. Zo wordt het betreffende effect op die laag toegepast.
In dit voorbeeld heb ik de titel wit gemaakt en hetzelfde effect (het lijntje met specifieke kleur en dikte) op de tekst geplaatst. Door twee keer op fx in de laag te klikken open je het effectenpalet. Hier heb ik de dikte van het lijntje gewijzigd.


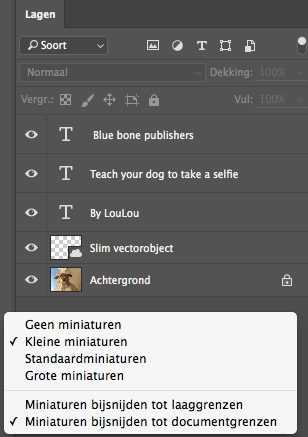










1 reactie
Leuk artikel om te lezen. Wij doen veel drukwerk op de “oude” manier, en krijgen vaak klanten langs die zelf bezig zijn met Photoshop. Vaak komen ze niet verder dan de echte startersdingetjes, en wij vinden het leuk om ze dan een beetje op weg te helpen met artikelen zoals deze! Bedankt voor de nieuwe toevoeging 🙂